Finally, I finished the third clip of the wedding video. Exhausted... and I have two more to edit...
心鏡 7/18/2012
13 years ago
Finally, I finished the third clip of the wedding video. Exhausted... and I have two more to edit...


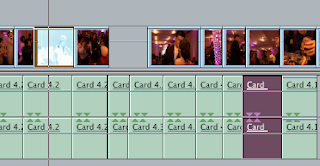
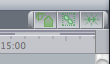
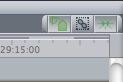









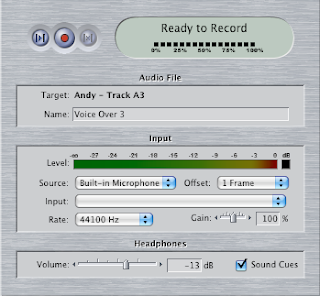
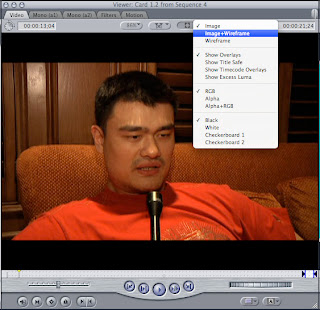
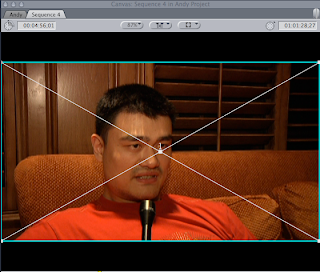

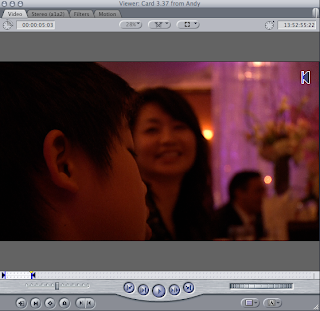
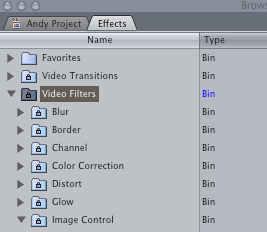
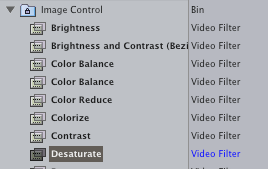
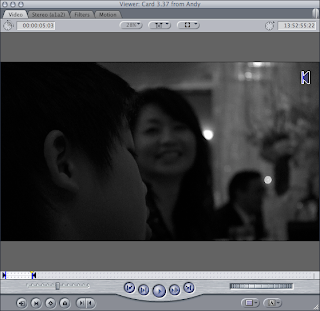
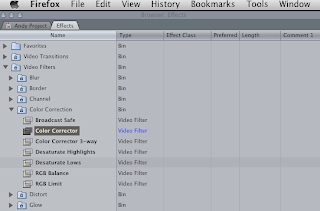
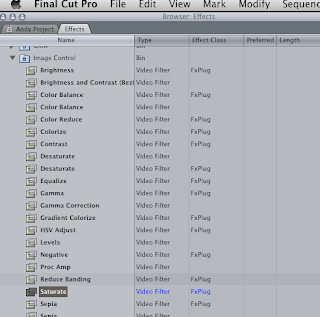
 to creat a specifc video effect without any idea how to do so. I go online, in the hope that I can find an easy-to-use source that will provide me with the answer. What I usally find, however, are lengthy, time consuming articles on video making that seldom provide me with the answer to my question, or extensive video clips I don't have the patience to watch. It was so frustrating (that's why I use the pic, in which you see a statue holding his head).
to creat a specifc video effect without any idea how to do so. I go online, in the hope that I can find an easy-to-use source that will provide me with the answer. What I usally find, however, are lengthy, time consuming articles on video making that seldom provide me with the answer to my question, or extensive video clips I don't have the patience to watch. It was so frustrating (that's why I use the pic, in which you see a statue holding his head).Then the idea of creating a blog, on which people can find brief, specific, and easily applied answers to their video-making questions, came out. This blog is for those who really have passion for video production, but are still in the learning stages (including me). I hope my viewers can find satisfying answers to their questions not matter how rudimentary the questions are. Sometimes, I will post a video clip produced by myself and encourage recommendations and suggestions from the viewers. I will post my confusion about video production on my blog as well, eager for answers from some experienced video makers. Of course, I will offer tips about editing and shooting based on my own experiences in video production.
